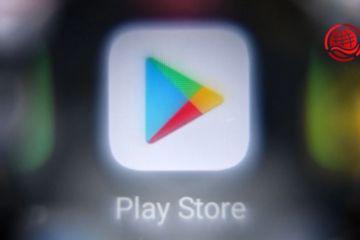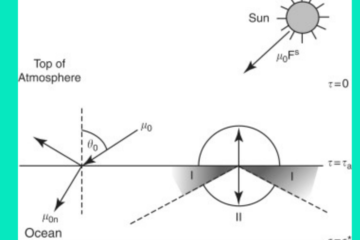Accessing and managing your Tenda 192.168.o.0.1 admin router’s settings is essential for optimizing your network’s performance and ensuring its security. This comprehensive guide will walk you through logging into your Tenda router’s admin interface using the default IP address, 192.168.0.1. We’ll also cover how to change your Wi-Fi network name (SSID), update the Wi-Fi password, modify the admin password, and reset the router to its factory settings if necessary.
Understanding the Tenda 192.168.o.0.1 Admin Router’s Default IP Address
Most Tenda routers use 192.168.0.1 as their default IP address. This private IP address allows devices within a local network to communicate with the router. You can access the router’s admin interface to configure various settings by entering this IP address into a web browser.
It’s important to note that some Tenda models might use different default IP addresses, such as 192.168.1.1. To confirm your router’s IP address, check the label on the bottom of the device or refer to the user manual.
Accessing the Tenda Router Admin Interface

To access your Tenda router’s admin interface, follow these steps:
- Connect to the Network: Ensure your computer or mobile device is connected to the Tenda router via an Ethernet cable or Wi-Fi.
- Open a Web Browser: Launch your preferred web browser, Chrome, Firefox, or Edge.
- Enter the IP Address: In the browser’s address bar, type http://192.168.0.1 and press Enter.
- Login Credentials: You will be prompted to enter a username and password. By default, both are set to admin. If you’ve previously changed these credentials, use the updated login information.
- Access the Admin Interface: After entering the correct credentials, you’ll gain access to the router’s admin dashboard, where you can configure various settings.
Changing the Wi-Fi Network Name (SSID)
Personalizing your Wi-Fi network name makes it easily identifiable. To change the SSID:
- Navigate to Wireless Settings: Click on the “Wireless” section in the admin interface.
- Modify the SSID: Locate the “Network Name (SSID)” field and enter your desired Wi-Fi name.
- Save Changes: Click “Apply” or “Save” to implement the new SSID. The router may reboot, and you must reconnect your devices using the new network name.
Updating the Wi-Fi Password
Regularly updating your Wi-Fi password enhances network security. To change the password:
- Access Wireless Security Settings: Within the “Wireless” section, navigate to “Wireless Security” or a similarly named option.
- Set a New Password: Enter a strong, unique password in the “WPA Pre-Shared Key” or “Password” field. Combining uppercase and lowercase letters, numbers, and special characters is advisable.
- Save Changes: Click “Apply” or “Save” to confirm the new password. The router may reboot, and you must reconnect your devices using the updated password.
Changing the Admin Password
Changing the default admin password is crucial to preventing unauthorized access to your router’s settings.
- Navigate to System Settings: In the admin interface, click on the “System Tools” or “Administration” section.
- Select Password Settings: Choose the “Change Password” or “Modify Login Password” option.
- Enter New Credentials: Input the current password, then enter and confirm the new admin password.
- Save Changes: Click “Apply” or “Save” to update the admin password. Ensure you remember this new password for future access.
Resetting the Tenda 192.168.o.0.1 Admin Router to Factory Settings

If you forget your admin password or encounter persistent issues, resetting the router to its factory settings can help.
- Locate the Reset Button: Find the reset button on the back of the router. It’s typically a small, recessed button labeled “Reset.”
- Perform the Reset: Using a pointed object like a paper clip, press and hold the reset button for 10-15 seconds until the router’s LEDs flash, indicating a reset.
- Reconfigure the Router: After the router reboots, it will return to default settings. You’ll need to access the admin interface using the default credentials admin for both username and password) and reconfigure your network settings.
Troubleshooting Access Issues
If you’re unable to access the admin interface at 192.168.0.1:
- Check Connections: Ensure your device is correctly connected to the router.
- Verify the IP Address: Confirm that 192.168.0.1 is the correct IP address by checking the router’s label or documentation.
- Disable Firewall or Antivirus: Turn off any firewall or antivirus software blocking access.
- Reset the Router: As a last resort, perform a factory reset as described above.
Enhancing Router Security
Beyond changing default passwords, consider these additional security measures:
- Firmware Updates: Regularly check for and install firmware updates to patch vulnerabilities and improve performance.
- Disable Remote Management: Disable remote management features to prevent external access to your router’s settings unless necessary.
- Enable WPA3 Encryption: If supported, use WPA3 encryption for your Wi-Fi network to enhance security.
By following this guide, you can effectively manage your Tenda router’s settings, ensuring a secure and optimized network.
Benefits of Accessing the Tenda Router Admin Interface
Gaining access to your Tenda router’s admin interface provides several advantages:
- Network Customization: Tailor settings to suit your specific needs, such as configuring parental controls, setting up guest networks, and managing connected devices.
- Enhanced Security: Regularly update passwords and enable advanced security features to protect your network from unauthorized access.
- Performance Optimization: Adjust bandwidth allocation, select optimal channels, and update firmware to ensure smooth and efficient network performance.
Common Uses of the Tenda Router Admin Interface
Users typically access the admin interface for the following purposes:
- Changing Network Credentials: Modify the SSID and Wi-Fi password to personalize your network and enhance security.
- Setting Up Parental Controls: Restrict internet access for specific devices during certain times to manage usage effectively.
- Creating Guest Networks: Establish separate networks for visitors to secure your primary network.
- Monitoring Connected Devices: View and manage all devices connected to your network to ensure no unauthorized access.
Advanced Options in the Tenda Router Admin Interface
Tenda routers offer a range of advanced settings for users seeking more control:
- Quality of Service (quality of service): Prioritize bandwidth for specific applications or devices to ensure optimal performance.
- Port Forwarding: Open specific ports to allow external devices to access services within your network, such as gaming servers or CCTV systems.
- MAC Filtering: Allows or blocks devices based on their MAC addresses to control network access.
- Firmware Updates: Regularly check for and install updates to enhance functionality and security.
- VPN Configuration: Set up Virtual Private Network connections to securely access your network remotely.
FAQs
What should I do if I can’t access the admin interface 192.168.0.1?
Ensure your device is connected to the Tenda router’s network. If you still can’t access it, check if another user has changed the router’s IP address. You can find the current IP address by checking your device’s network settings or referring to the router’s manual.
How can I reset my Tenda router to factory settings?
Locate the reset button on the back of the router. Press and hold it for 10-15 seconds until the router’s LEDs flash, indicating a reset. After the router reboots, it will return to the default settings.
Is it necessary to update my router’s firmware?
Regularly updating your router’s firmware ensures you have the latest security patches and feature enhancements. Check the Tenda website or the router’s admin interface for available updates.
Can I manage my Tenda router remotely?
Yes, Tenda offers remote management features. However, it’s advisable to enable this only when necessary and ensure strong admin passwords to prevent unauthorized access.
How do I set up a guest network on my Tenda router?
Access the admin interface, navigate to the “Guest Network” section, and enable it. Set a network name (SSID) and password for your guest network, and configure any additional settings as desired.
Read Also: XannyTech.net: Your Gateway to the Latest Tech News, iPhone Tips, and Digital Creativity..